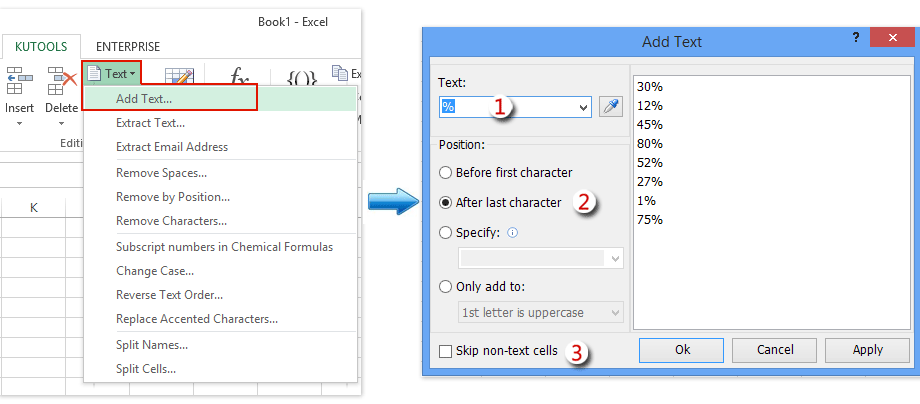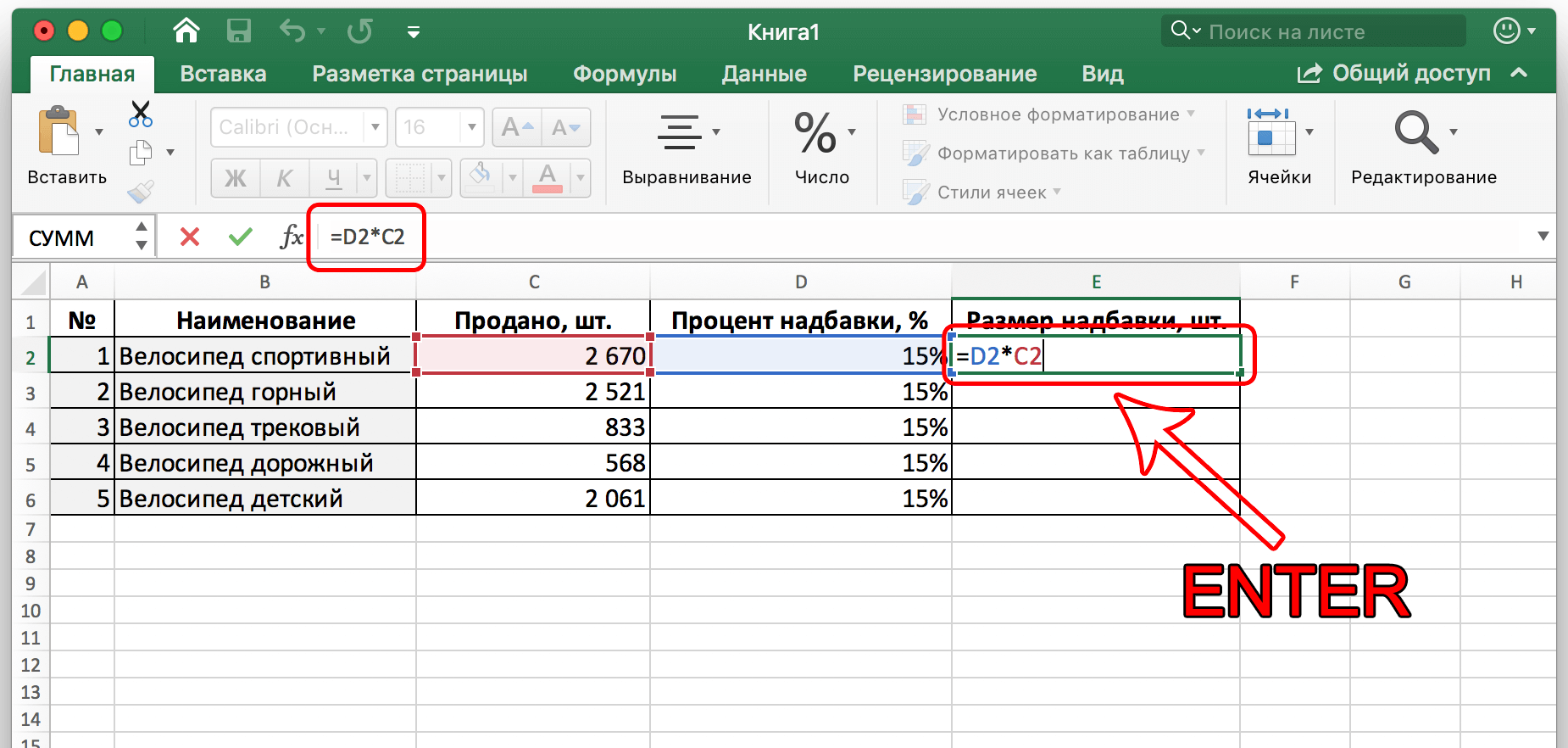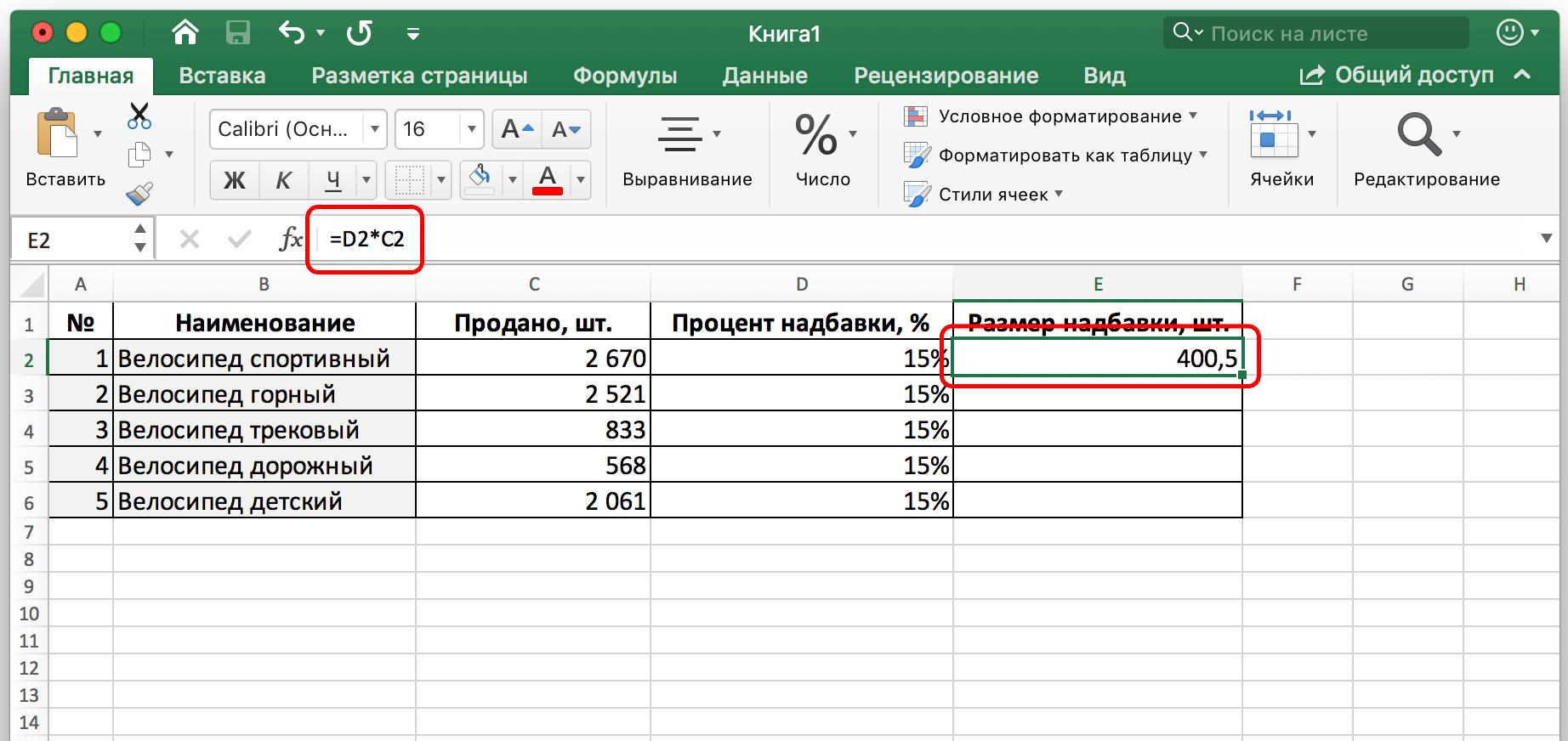Clár ábhair
Is tasc measartha coitianta é an céatadán d’uimhreach a chinneadh a chaithfidh úsáideoir Ecxel a oibríonn le huimhreacha aghaidh a thabhairt air. Tá ríomhaireachtaí den sórt sin riachtanach chun go leor tascanna a dhéanamh: méid na lascaine, marcáil, cánacha, agus mar sin de a chinneadh. Sa lá atá inniu beidh muid ag foghlaim níos mine cad atá le déanamh chun uimhir a iolrú faoi chéatadán.
Conas uimhir a iolrú faoi chéatadán in Excel
Cad is céatadán ann? Is codán de 100 é seo. Dá réir sin, is furasta an comhartha faoin gcéad a aistriú go luach codánach. Mar shampla, is ionann 10 faoin gcéad agus an uimhir 0,1. Mar sin, má iolraímid 20 faoi 10% agus faoi 0,1, beidh an uimhir chéanna againn – 2, toisc gurb é sin go díreach an deichiú cuid den uimhir 20. Tá go leor bealaí ann chun céatadáin a ríomh i scarbhileoga.
Conas céatadán a ríomh de láimh i gcill amháin
Is é an modh seo an ceann is éasca. Is leor an céatadán d’uimhir áirithe a chinneadh go simplí ag baint úsáide as foirmle caighdeánach. Roghnaigh cill ar bith, agus scríobh síos an fhoirmle: uimhir uXNUMXd * líon faoin gcéad. Is foirmle uilíoch é seo. Is furasta an chuma atá air go praiticiúil a fheiceáil sa screenshot seo.
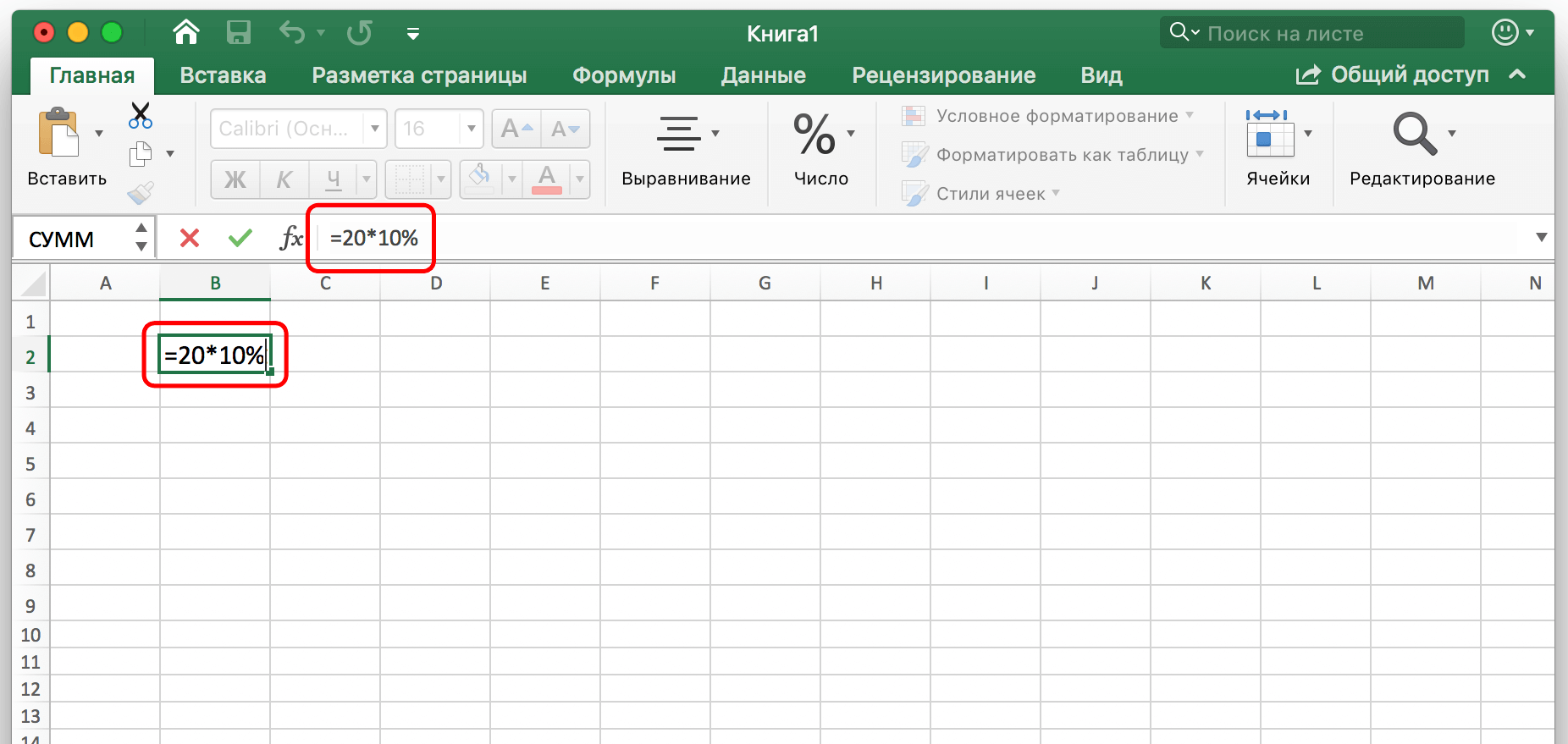
Feicimid go bhfuil an fhoirmle úsáidte againn =20*10%. Is é sin le rá go scríobhtar an t-ord ríofa san fhoirmle ar an mbealach díreach céanna le gnátháireamhán. Sin é an fáth go bhfuil an modh seo chomh furasta a fhoghlaim. Tar éis dúinn an fhoirmle a chur isteach de láimh, tá sé fós le brúigh an eochair isteach, agus beidh an toradh le feiceáil sa chill inar scríobh muid síos é.
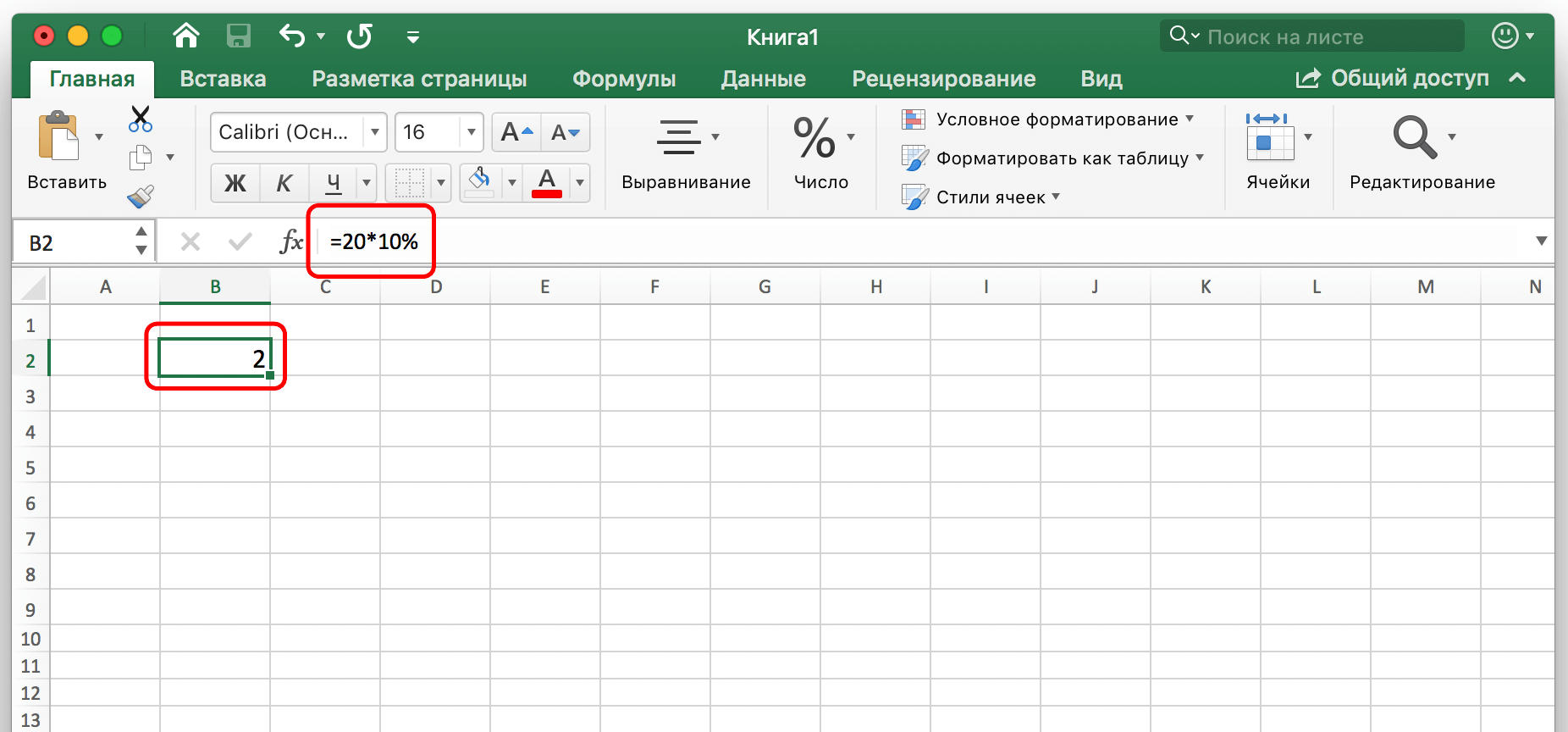
Ná déan dearmad go bhfuil an céatadán scríofa leis an gcomhartha % agus mar chodán deachúlach. Níl aon difríocht bhunúsach idir na modhanna taifeadta seo, toisc gurb é seo an luach céanna.
Iolraigh uimhir i gcill amháin faoi chéatadán i gcill eile
Tá an modh roimhe seo an-éasca a fhoghlaim, ach tá míbhuntáiste amháin ann - ní úsáidimid an luach ón gcill mar an uimhir. Dá bhrí sin, déanaimis a fheiceáil conas is féidir leat sonraí céatadáin a fháil ó chill. Tá na meicnic cosúil go ginearálta, ach ní mór gníomh amháin breise a chur leis. Chun seo a dhéanamh, lean na céimeanna a thuairiscítear sa lámhleabhar seo:
- Cuir i gcás go gcaithfimid a fháil amach cad é méid an liúntais agus é a thaispeáint i gcolún E. Chun seo a dhéanamh, roghnaigh an chéad chill agus scríobh an fhoirmle chéanna inti agus a bhí san fhoirm roimhe seo, ach in ionad uimhreacha, sonraigh seoltaí cille. Is féidir leat gníomhú freisin san ord seo a leanas: scríobh an comhartha ionchur foirmle ar dtús =, ansin cliceáil ar an gcéad chill óna dteastaíonn uainn sonraí a fháil, ansin scríobh an comhartha iolraithe *, agus ansin cliceáil ar an dara cill. Tar éis duit dul isteach, deimhnigh na foirmlí tríd an eochair "ENTER" a bhrú.

- Sa chill riachtanach, feicimid an luach iomlán.

Chun ríomhanna uathoibríocha a dhéanamh ar gach luach eile, ní mór duit an marcóir uathchríochnaithe a úsáid.
Chun seo a dhéanamh, bog an cúrsóir luiche go dtí an chúinne íochtair ar chlé agus tarraing go dtí deireadh an cholúin tábla. Cuirfear na sonraí riachtanacha i bhfeidhm go huathoibríoch.
D’fhéadfadh cás eile a bheith ann. Mar shampla, ní mór dúinn a chinneadh cé mhéad a bheidh an ceathrú cuid de na luachanna atá i gcolún áirithe. Ansin ní mór duit a dhéanamh díreach mar an gcéanna leis an sampla roimhe seo, ach scríobh 25% mar an dara luach in ionad an seoladh na cille ina bhfuil an codán seo den uimhir. Bhuel, nó roinn ar 4. Tá meicníocht na ngníomhartha mar an gcéanna sa chás seo. Tar éis an eochair Enter a bhrú, gheobhaidh muid an toradh deiridh.
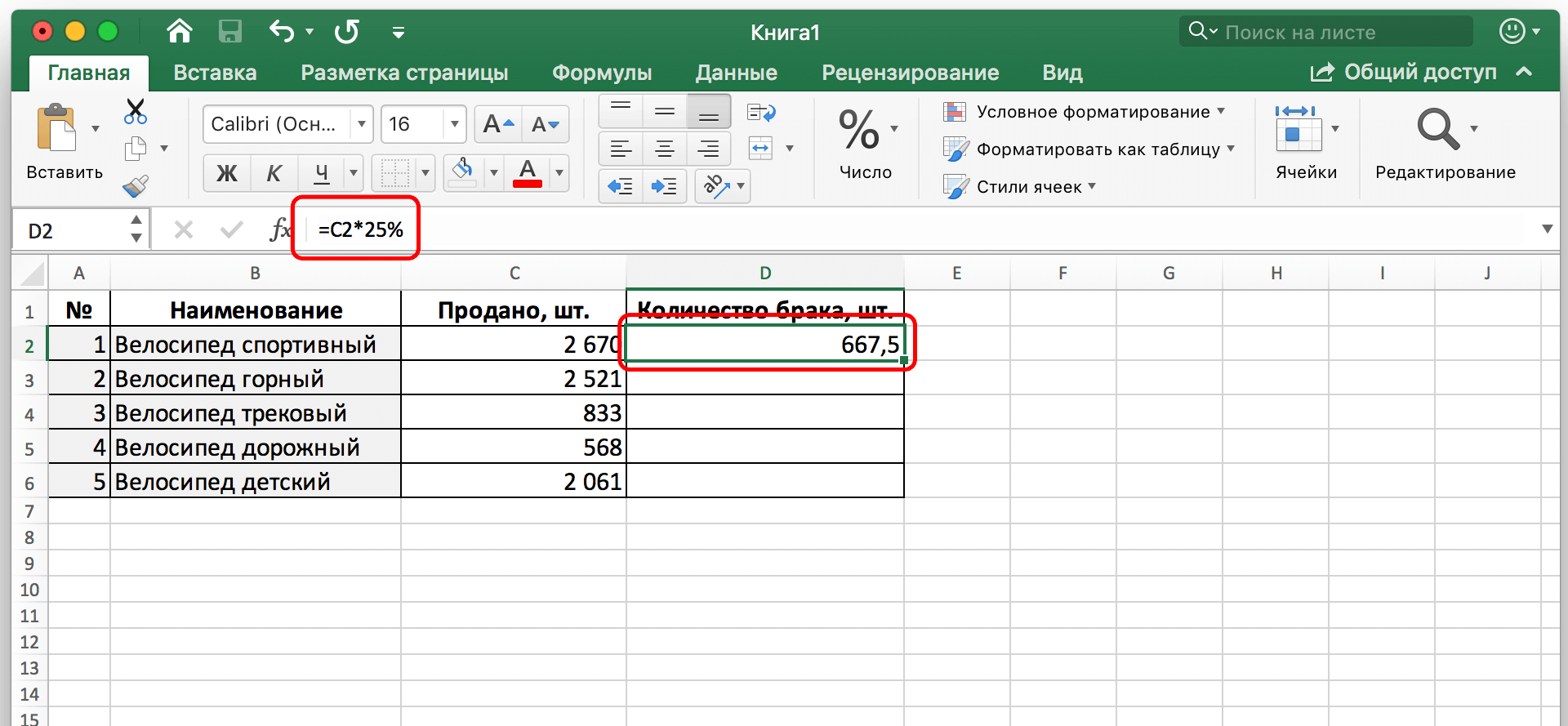
Léiríonn an sampla seo conas a chinneamar líon na lochtanna bunaithe ar an bhfíric go bhfuil a fhios againn go bhfuil lochtanna ag thart ar an gceathrú cuid de na rothair go léir a tháirgtear. Tá bealach eile ann chun an luach a ríomh mar chéatadán. Chun a léiriú, taispeánfaimid an fhadhb seo a leanas: tá colún C ann. Tá na huimhreacha suite ann. Soiléiriú tábhachtach – ní léirítear an céatadán ach in F2. Dá bhrí sin, nuair a bhíonn an fhoirmle á aistriú, níor cheart go n-athródh sé. Cad atá le déanamh sa chás seo?
Go ginearálta, ní mór duit an t-ord céanna gníomhartha a leanúint agus a bhí sna cásanna roimhe seo. Ar dtús is gá duit D2 a roghnú, cuir an comhartha = agus scríobh an fhoirmle chun cill C2 a iolrú faoi F2. Ach ós rud é nach bhfuil againn ach luach céatadáin i gcill amháin, ní mór dúinn é a shocrú. Chun seo, úsáidtear an cineál seolta iomlán. Ní athraíonn sé nuair a bhíonn cill á chóipeáil ó shuíomh amháin go suíomh eile.
Chun an cineál seoltaí a athrú go absalóideach, ní mór duit cliceáil ar an luach F2 sa líne ionchuir foirmle agus brúigh an eochair F4. Tar éis sin, cuirfear comhartha $ leis an litir agus leis an uimhir, rud a chiallaíonn go bhfuil an seoladh athraithe ó choibhneasta go absalóideach. Féachfaidh an fhoirmle deiridh mar seo: $F$2 (seachas F4 a bhrú, is féidir leat an comhartha $ a chur leis an seoladh tú féin freisin).
Tar éis sin, ní mór duit na hathruithe a dhearbhú trí bhrú ar an eochair "ENTER". Tar éis sin, beidh an toradh le feiceáil sa chéad chill den cholún ag cur síos ar an méid pósadh.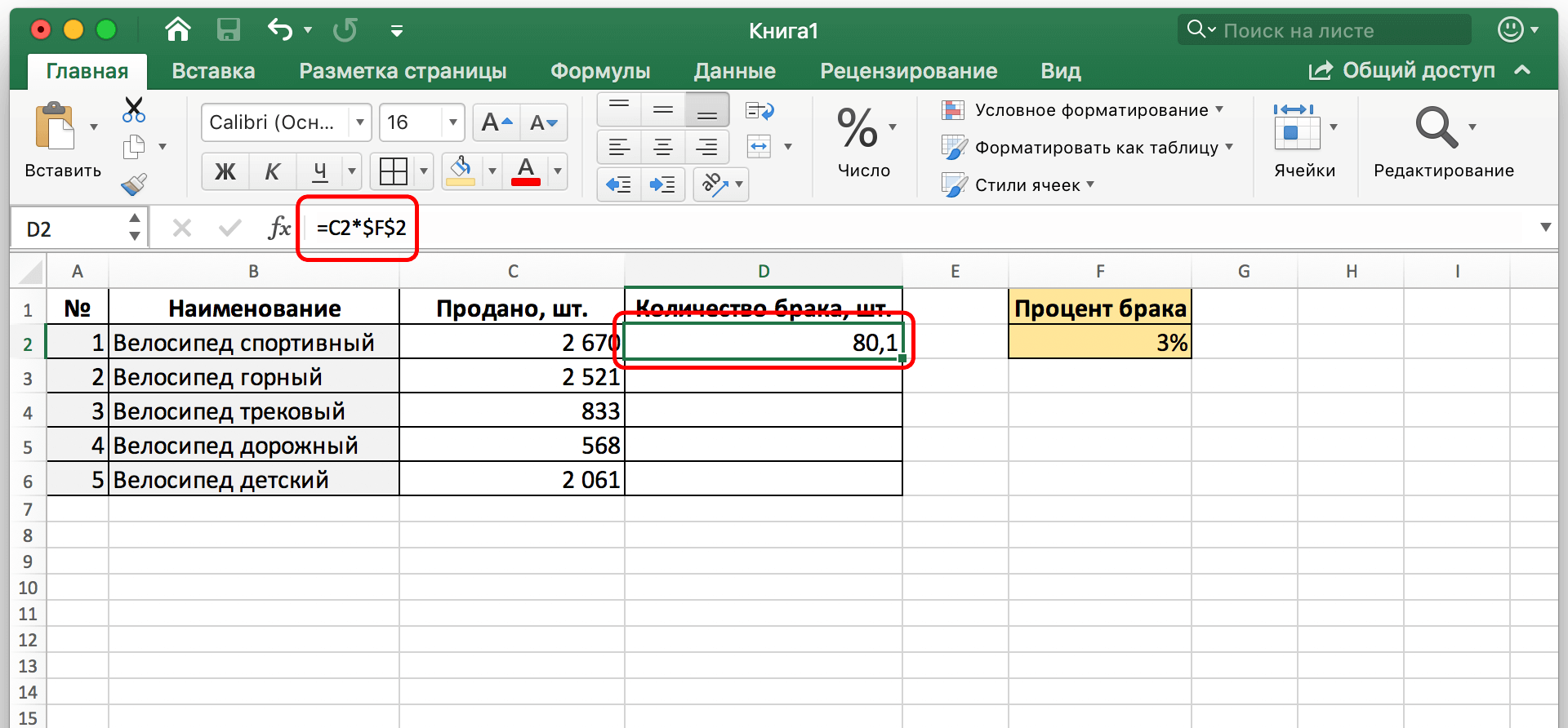
Anois aistrítear an fhoirmle chuig gach cill eile, ach fanann an tagairt iomlán gan athrú.
Ag roghnú conas céatadán a thaispeáint i gcill
Tá sé pléite roimhe seo go dtagann na céatadáin i dhá fhoirm bhunúsacha: mar chodán deachúlach nó san fhoirm chlasaiceach %. Ligeann Excel duit an ceann is fearr leat a roghnú i gcás áirithe. Chun seo a dhéanamh, ní mór duit cliceáil ar dheis ar an gcill ina bhfuil codán den uimhir, agus ansin an fhormáid cille a athrú tríd an mír chuí a roghnú sa roghchlár comhthéacs.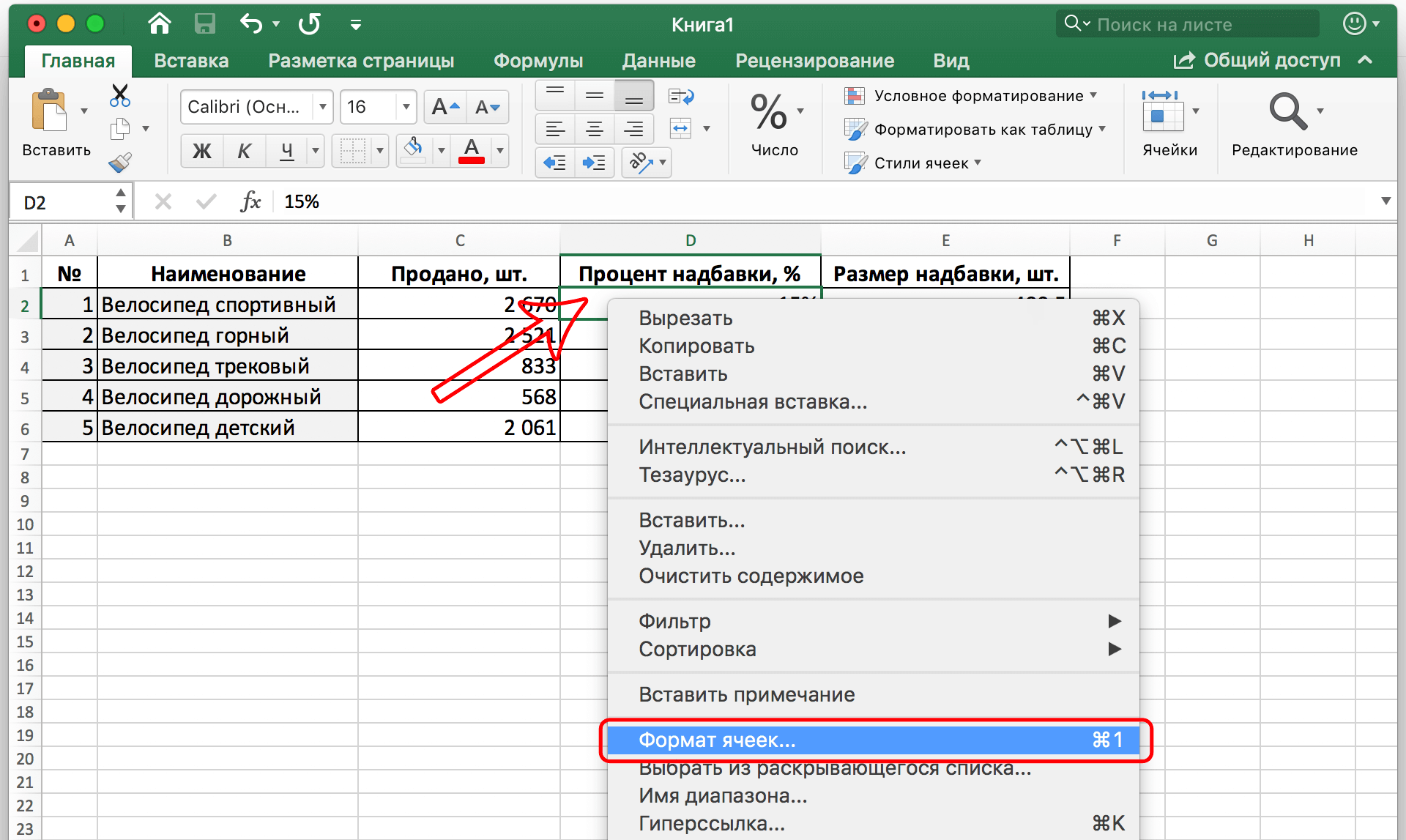
Ansin, beidh fuinneog le feiceáil le roinnt cluaisíní. Tá suim againn sa chéad cheann, sínithe mar “Uimhir”. Ní mór duit an fhormáid chéatadáin a aimsiú sa liosta ar chlé. Taispeántar don úsáideoir roimh ré cén chuma a bheidh ar an gcill tar éis í a chur i bhfeidhm uirthi. Sa réimse ar dheis, is féidir leat líon na n-ionad deachúil a cheadaítear nuair a thaispeánann tú an uimhir seo a roghnú freisin.
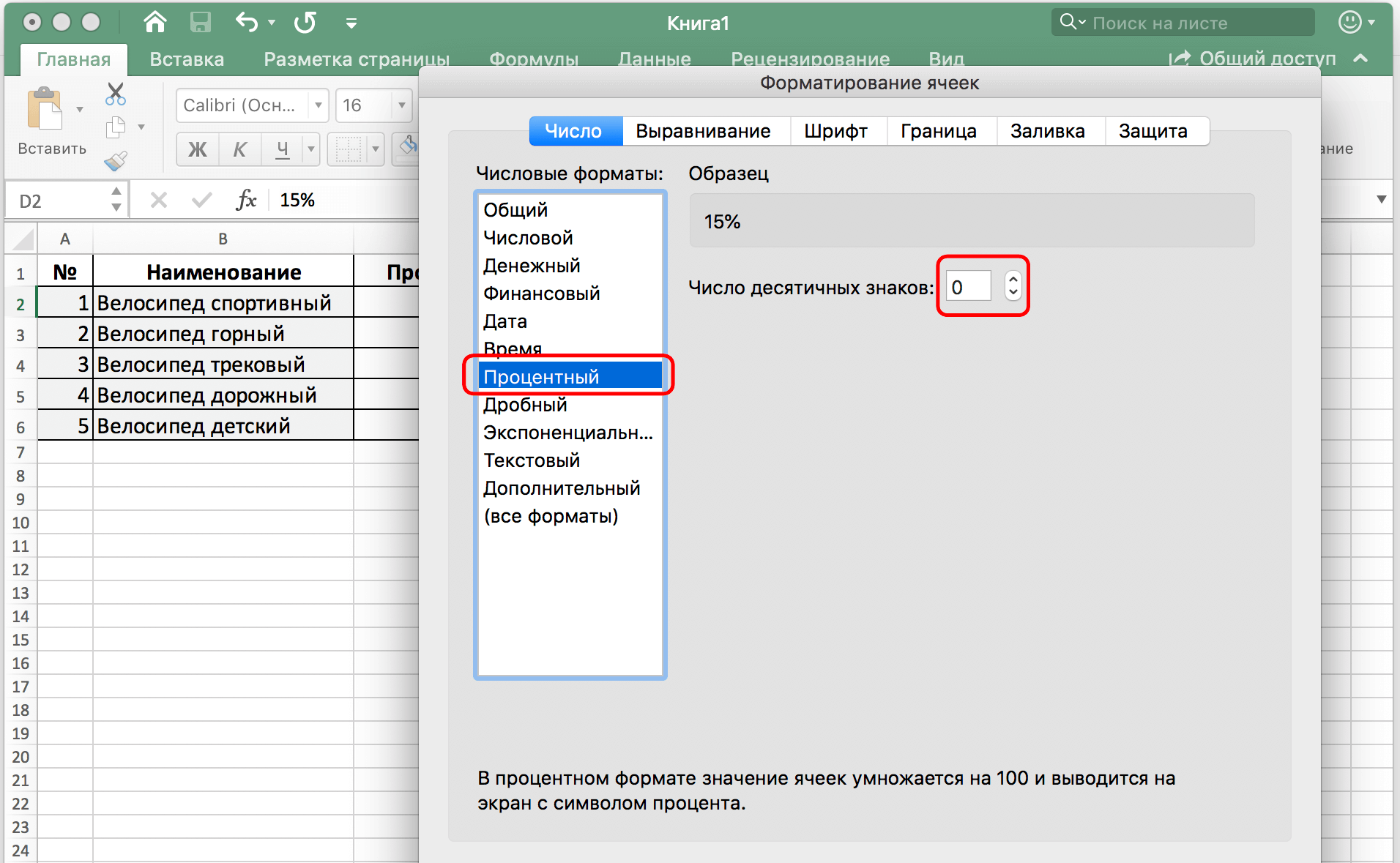
Más mian leat codán d’uimhir a thaispeáint mar chodán deachúil, ní mór duit formáid uimhreach a roghnú. Roinnfear an céatadán go huathoibríoch ar 100 chun codán a dhéanamh. Mar shampla, déanfar cill ina bhfuil luach 15% a thiontú go huathoibríoch go 0,15.
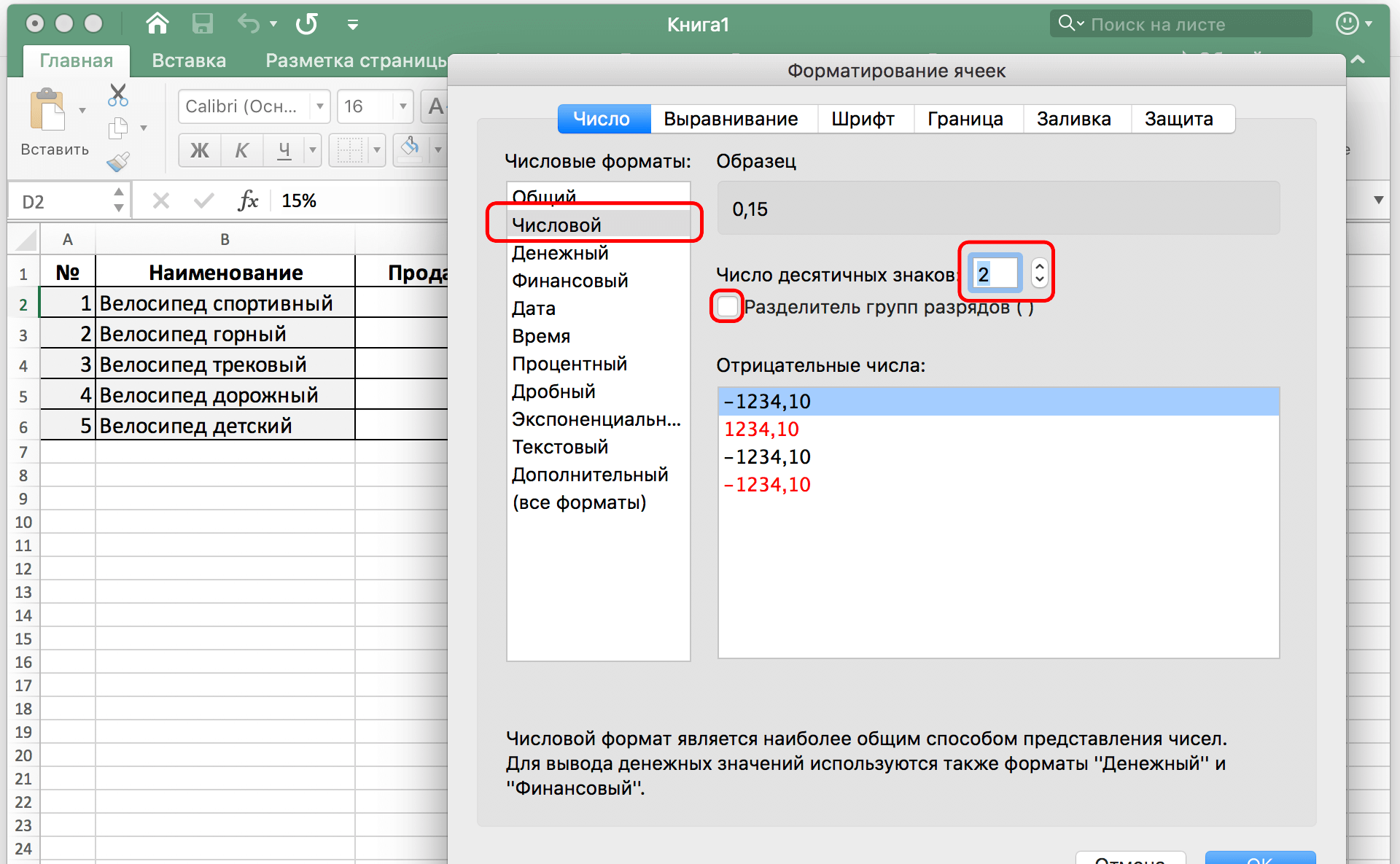
Sa dá chás, chun do ghníomhartha a dhearbhú tar éis duit sonraí a chur isteach san fhuinneog, ní mór duit an cnaipe OK a bhrú. Feicimid nach bhfuil aon rud casta maidir le huimhir a iolrú faoi chéatadán. Ádh mór.