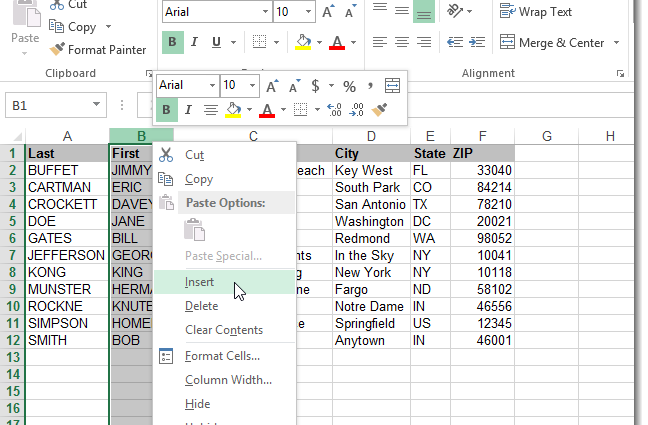Clár ábhair
Is é cás i Microsoft Office Excel airde na litreacha, a suíomh i gcealla an eagar tábla. Ní sholáthraíonn Excel feidhm speisialta chun cás na gcarachtar a athrú. Mar sin féin, is féidir é a athrú ag baint úsáide as foirmlí. Beidh conas é seo a dhéanamh go tapa a phlé san Airteagal seo.
Conas cás a athrú i Excel
Tá go leor roghanna ann chun an clár a athrú, agus ní mór breithniú mionsonraithe a dhéanamh ar gach ceann acu. Ansin, déanfaimid machnamh ar na bealaí go léir a ligeann duit cás na gcarachtar a athrú.
Modh 1. Conas an chéad litir a chaipitliú i bhfocal
Is gnách abairtí a thosú i gcealla tábla le ceannlitir. Cuireann sé seo le haistéitic agus le hinláithreacht an eagair. Chun cás na chéad litir i bhfocal a athrú, rud a fhágann go bhfuil sé caipitil, ní mór duit an algartam seo a leanas a leanúint:
- Leis an gcnaipe luiche ar chlé, roghnaigh raon cealla nó eilimint ar leith den eagar tábla.
- Sa líne ionchuir atá suite ag barr an phríomh-roghchlár Excel faoin gcolún uirlisí, nó in aon eilimint den tábla, cuir isteach an fhoirmle de láimh ón méarchlár ríomhaire «=PROPRANACH()». I lúibíní, ní mór don úsáideoir an argóint chuí a shonrú. Seo iad ainmneacha na gceall ina bhfuil tú ag iarraidh cás an chéad charachtair san fhocal a athrú.
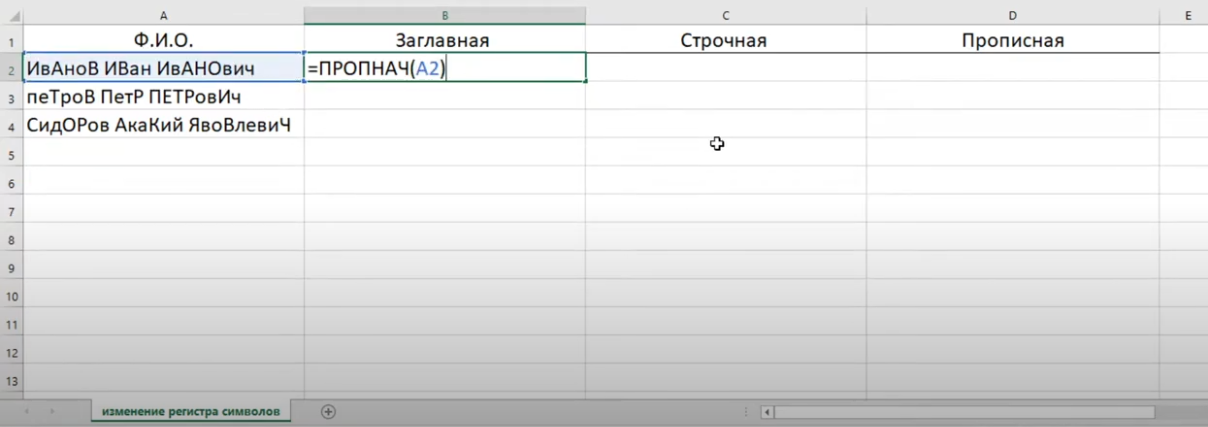
- Tar éis duit an fhoirmle a scríobh, brúigh “Iontráil” chun an gníomh a dhearbhú.
- Seiceáil an toradh. Anois ní mór tús a chur le gach focal san eilimint roghnaithe nó sa raon cealla roghnaithe le ceannlitir.
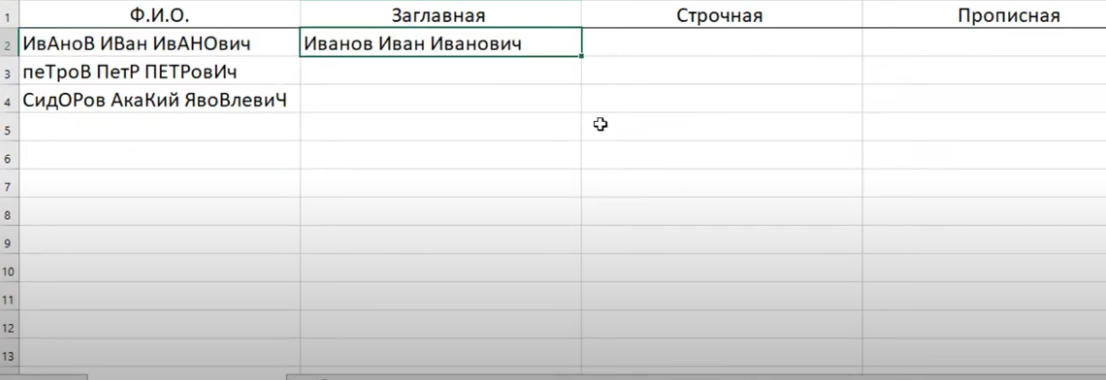
- Más gá, is féidir an fhoirmle scríofa a shíneadh go dtí deireadh an eagar tábla chun na cealla atá fágtha a líonadh.
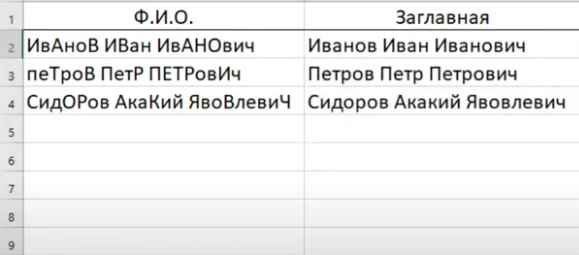
Tabhair aird! Is deacair an modh measta chun an clár a athrú má scríobhtar roinnt focal ag an am céanna i gcill amháin. Ansin déanfaidh an fhoirmle caipitliú ar gach focal.
An fhoirmle «=PROPLANCH()» tá sé níos ábhartha a chur i bhfeidhm nuair a oibríonn an t-úsáideoir le hainmneacha cearta, a chaithfidh tús a chur le ceannlitir.
Modh 2. Conas gach carachtar a dhéanamh i gcás íochtair cille
Cuirtear an modh seo i bhfeidhm freisin tríd an bhfoirmle cuí a chur i bhfeidhm. Chun an cás a athrú go tapa chuig litreacha beaga, ní mór duit na hionramhálacha seo a leanas a dhéanamh de réir an algartam:
- Cuir cúrsóir na luiche sa chill, rud a thaispeánfaidh toradh na foirmle ina dhiaidh sin.
- San eilimint roghnaithe den eagar tábla, scríobh an fhoirmle “=LOWER()”. Idir lúibíní, ar an mbealach céanna, ní mór duit an argóint a shonrú trí chliceáil LMB ar an eilimint atá ag teastáil den chill bhunaidh nach n-athraítear an cás.
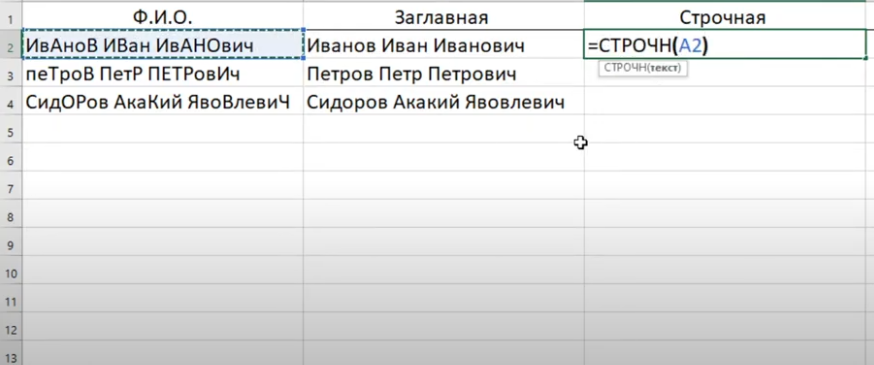
- Brúigh “Iontráil” ón méarchlár chun an fhoirmle a chomhlánú.
- Seiceáil an toradh. Má dhéantar gach gníomh i gceart, scríobhfar an focal céanna nó sraith carachtair le litreacha beaga sa chill roghnaithe.
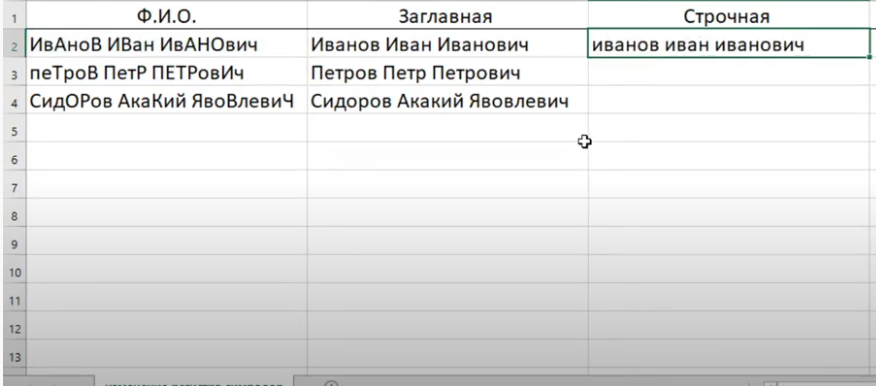
- Sín an toradh go dtí deireadh an eagar tábla chun na heilimintí atá fágtha a líonadh. Ligeann an ghné seo don úsáideoir gan an fhoirmle do chill ar leith a chur isteach gach uair.
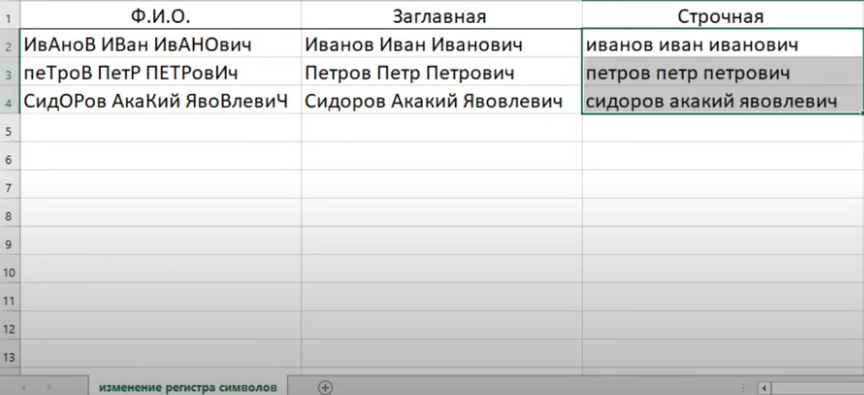
Tábhachtach! Ar an drochuair, níl rogha speisialta ag an leagan caighdeánach de Excel atá freagrach as an gcás a athrú, mar atá i Microsoft Office Word, mar gheall ar. Tá Excel deartha chun oibriú le táblaí, ní le téacs.
Modh 3. Conas gach litir a chaipitliú i bhfocal
Uaireanta, agus tábla á chruthú in MS Excel, éilíonn an t-úsáideoir go ndéanfaí caipitliú ar gach litir i bhfocal cille. Tá sé seo riachtanach chun béim a chur ar blúirí tábhachtacha den eagar tábla, chun aird a dhíriú.
Chun dul i ngleic leis an tasc san am is giorra is féidir, ní mór duit treoir shimplí céim ar chéim a úsáid:
- Roghnaigh an chill ina dtaispeánfar toradh an athraithe cáis tríd an cúrsóir luiche a chur ann.
- Cuir isteach an fhoirmle “=” ar mhéarchlár an ríomhaireoideas()». I lúibíní, de réir analaí leis na scéimeanna thuas, ní mór duit argóint a shonrú – an chill foinse inar mian leat an cás a athrú.
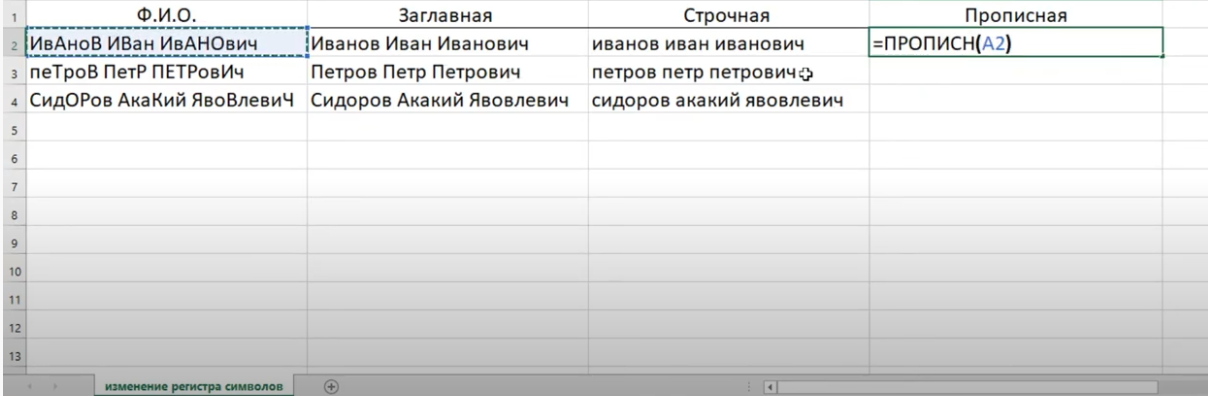
- Críochnaigh scríobh na foirmle trí bhrú ar an gcnaipe “Iontráil”.
- Déan cinnte go bhfuil gach carachtar sa chill caipitlithe.
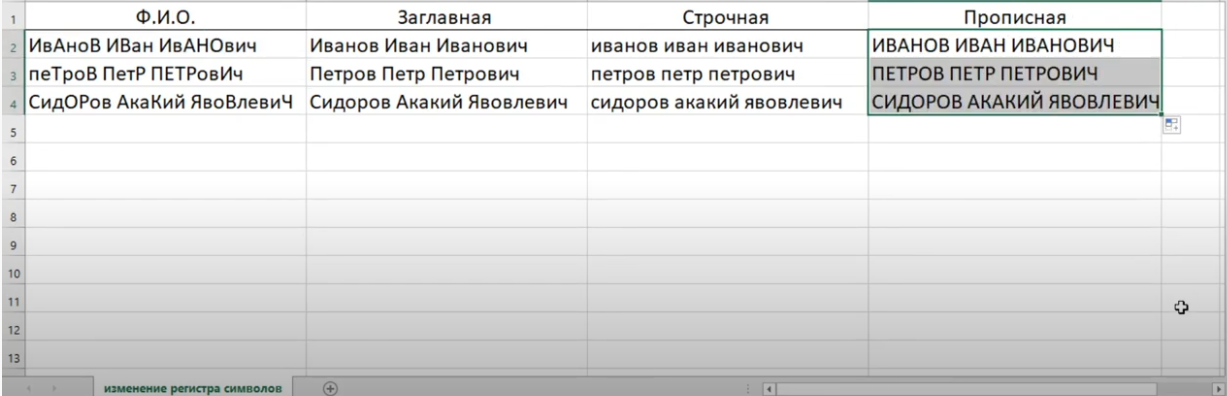
Modh 4. Cás litreacha aonair a athrú i bhfocal
In Microsoft Office Excel, is féidir leat méid litir amháin nó níos mó i bhfocal a athrú freisin. Mar shampla, trí iad a dhéanamh i gcás uachtair, agus ag fágáil an chuid eile i gcás íochtair. Chun an nós imeachta seo a dhéanamh, ní gá duit an fhoirmle a chur i bhfeidhm, ach roinnt céimeanna simplí a leanúint:
- Roghnaigh aon chill den eagar tábla trí chliceáil ar sé leis an cnaipe luiche ar chlé.
- Sa líne chun foirmlí a iontráil ag barr phríomh-roghchlár an chláir, taispeánfar inneachar na heiliminte roghnaithe. Tá sé níos áisiúla ceartúcháin sonraí a dhéanamh sa líne seo.
- Cuir cúrsóir na luiche in aice le haon litir litreacha beaga san fhocal agus scrios é tríd an gcnaipe “Cúlspás” a bhrú ó mhéarchlár an ríomhaire.
- Scríobh an carachtar céanna de láimh, ach amháin trí chaipiteal a dhéanamh. Chun seo a dhéanamh, beidh ort aon cheann de na heochracha “Shift” a choinneáil síos agus cliceáil ar an litir atá uait.
- Seiceáil an toradh. Má tá gach rud go breá, ansin athrófar cás na litreach.
- Déan mar an gcéanna don chuid eile de na carachtair san fhocal.

Eolas breise! Is féidir leat cás na gcarachtar go léir i bhfocal a athrú de láimh ón méarchlár freisin. Mar sin féin, tógfaidh sé seo níos mó ama ná úsáid a bhaint as foirmle ar leith.
Conclúid
Mar sin, is féidir leat cás na gcarachtar i Microsoft Office Excel a athrú trí na foirmlí cuí a úsáid, nó de láimh trí mhéid na litreacha ar mhéarchlár an ríomhaire a athrú. Tá an dá mhodh pléite go mion thuas.